
ロジクール MX Master 3は、ロジクールの人気シリーズであるMasterシリーズの中でも、特に高い評価を受けているモデルです。
高速スクロールやカスタマイズ性の高さなど、多くの特徴を持つこのマウスは、ガジェット好きには見逃せない存在です。
しかし、評判通りの価値があるのでしょうか?
本記事では、MX Master 3のデメリットに焦点を当てながら、実際に使ってみた感想を詳しくレビューします。

MX ERGOと人気を二分するマウスだよ
商品の詳細
| 色 | グラファイト、ブラック、ミッドグレイ |
| スクロールホイール | MagSpeed電磁気スクロールホイールを搭載 高速スクロール対応 |
| ボタンの数 | 7 |
| 電池付属 | いいえ |
| 電池使用 | はい(充電式) |
| 対応OS | Windows、Mac、Chrome iPad |
| 製品サイズ | 12.49 x 8.43 x 5.1 cm; |
| 商品重量 | 141 g |
目を引くのが、7つのボタンだと思います。
ボタンの内訳は、(左/右クリック、戻る/進む、アプリの切り替え、ホイールモードシフト、ミドルクリック)になります。
MX Master 3は、手の形状に合わせたエルゴノミックデザインが特徴です。
DPIも最大4000と高めで、マウスを操作する上で扱いやすい解像度となります。
また、USB-Cによる充電と最大70日間のバッテリー寿命も、めんどくさがりの人には使い勝手がいいものだと思います。
他のロジクールマウスとの比較

MX Master 3は、他のロジクールのマウスと比べると大きい部類に入ります。
写真でも見て分かる通り、一番右のMX Master3はMX Anywhere3とG502WLと比べると
マウスの縦が長いのがわかります。マウスの高さも一番大きいです。
また、ロジクールの他の人気マウスと比較すると、MX Master 3の価格はやや高めです。
現在は10,000円前後で購入することができますが、それでも簡単に購入できる値段ではないですね。
他のロジクールマウスと比較した場合、例えば、ロジクールG502WLやMX Anywhere 3と比べると、特にその多機能性やエルゴノミックなデザインが際立ちます。
Logicool Options
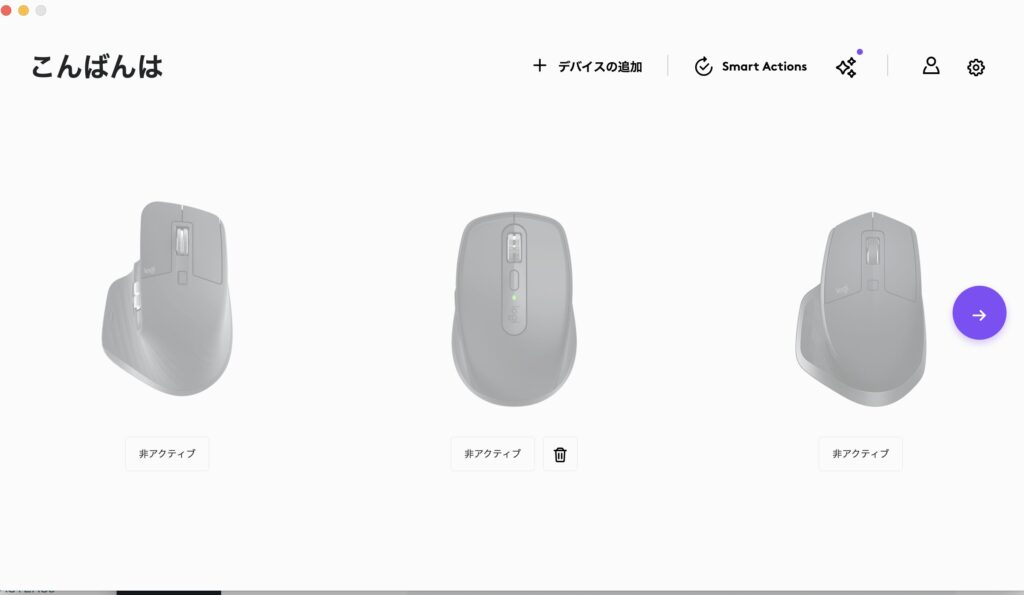
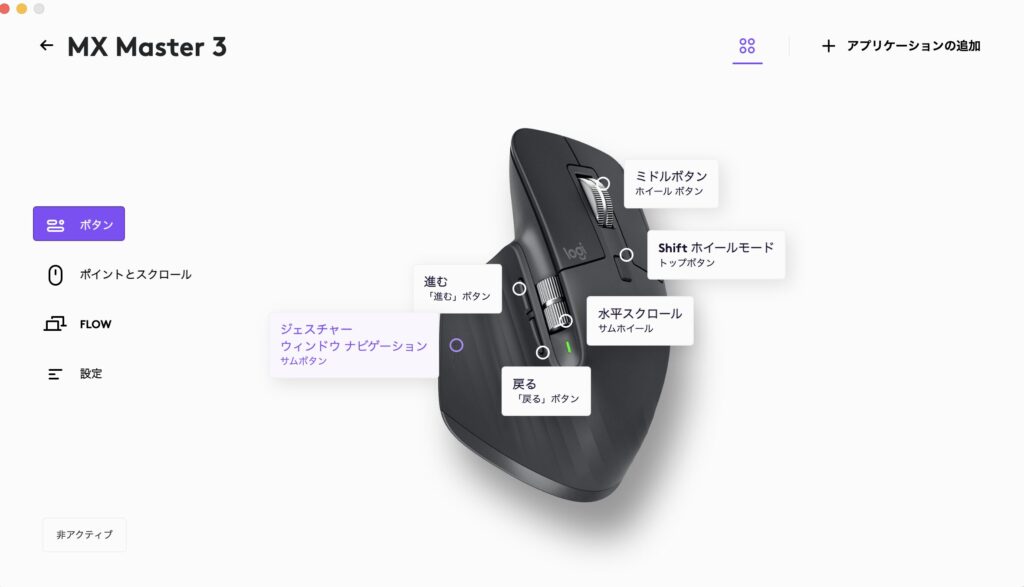
MX Master 3の設定画面は、ロジクールの専用アプリ「Logi Options+」を使用してカスタマイズできます。
アプリ内で各ボタンの機能を割り当てたり、DPI設定を変更することが可能です。
しかし、このアプリがシステムリソースを意外に多く消費するため、パフォーマンスが低下する場合があります。
特に古いPCを使っている場合、この点は注意が必要です。
コストパフォーマンス

MX Master 3は確かに多機能で便利なマウスですが、その価格は他のマウスと比べて高めです。
約1万円前後の価格は、ビジネス用途やクリエイティブな作業を頻繁に行うユーザーには納得のいく価格かもしれませんが、カジュアルに使いたい人には少々過剰に感じるかもしれません。
特に、コストパフォーマンスを重視する人には、別の選択肢を検討する余地があるでしょう。
現在では、静音クリックとDPIが8000まで設定できる、MX Master3sとなるモデルが出ています。
このシリーズの一番最新のモデルになるのですが、価格が17,000円ほどになります。
静音クリックとDPIを考慮しなければ、一個前のモデルであるMX Master3はコストパフォーマンスに優れていると思います。
手が小さい人には向かない


MX Master 3は、頻繁にデザインやビデオ編集などの精密な作業をする人にとっては理想的なマウスです。
しかし、手が小さい人にとってはマウスを操作する際に違和感を感じてしまいます。
その違和感とは、握り心地が悪いという点です。
マウスの後ろの部分が、少し出ています。この部分が、実は違和感の正体です。
この部分が出ているせいで、手が小さい人はマウスを握りクリックした際に、押しずらさを感じてしまいました。

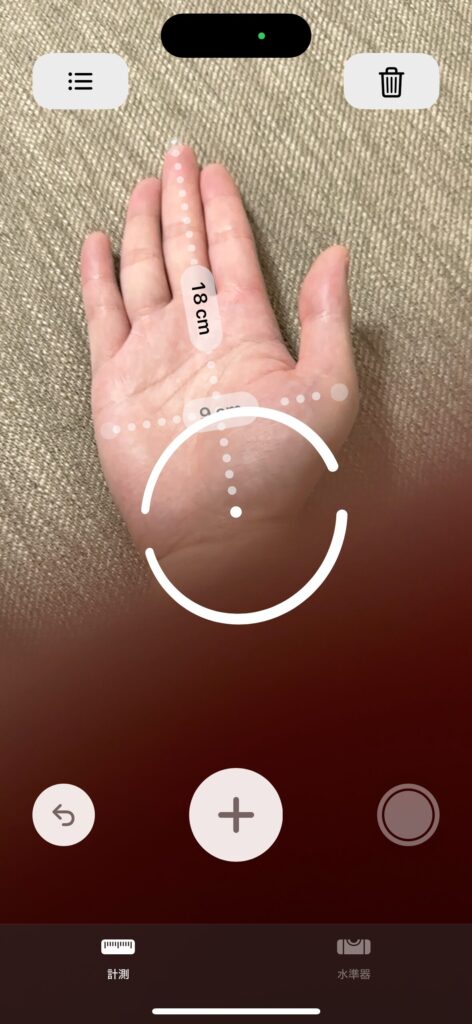
実は、私は手がそれほど大きくありません。実際に、手の大きさを測定すると約18cmでした。
男性だとそれほど手が大きくないと思います。普段使用しているマウスもMx Anywhere3です。
普段使用しているマウスもどちらかというと小さめです。
ですので、最初にMX Master3を使った際に、持ちづらさとマウスの重さから手が疲れてしまいました。
反対に、手が大きい人にとっては、このマウスのエルゴノミックデザインが手にフィットし、長時間の使用でも快適だと思います。
しかし、逆に手が小さい人にとっては持ちにくさを感じるかもしれません。

私は手が小さいので、MX Master3はちょっと扱いづらい。。
使用感は?
実際に使用してみると、高速スクロールやサイドホイールは非常に便利です。
動画でも高速スクロールを行なっていますが、指のスクロールする強さに応じて通常スクロールと
高速スクロールを自動で切り替えてくれます。
これは、ロジクール独自のSmart Shift機能というものなのですが、これが本当に便利です。
ロジクール以外のメーカだと、このスクロールの切り替えが手動で行う必要があります。
このスクロール機能だけでも、このロジクールのマウスを購入する重要な鍵となると思います。
サイドホイールについて
サイドホイールについてですが、パッと使用するシーンとしてはExcelの操作を考えると思います。
ただし、通常のスクロールと違い親指での操作になります。
ですので、思ったほど快適に横にスクロールはできないかもしれません。
Excelで高速に横スクロールを行いたい方は、キーボードでCtrl+Shiftを押した状態で、Mx Master3のスクロールを行なってください。
*Macの場合は、Control+Shiftになります。
サイドホイールは、横にスクロールする距離が短いため、どちらかというと必要な繊細な作業で効果を発揮すると思います。
サムボタン


私は、最初きづかなかったのですがMX Mster3にはサムボタンというボタンがあります。
マウスの左側の下部にあるちょうど、親指を押す箇所になります。
このボタンを押しながら、マウスのジェスチャーを行うとそのPCで設定されているジェスチャー機能を
呼び出すことができます。
これが、地味に便利ですが手が小さい人だと、このボタンを押しならがらマウスのジェスチャーを行うことが少し大変です。
ただ、使用感としては悪くはないです。マウスのジェスチャーひとつで、アプリケーションなどの切り替えをできるのはとてもメリットです。
なぜなら、カーソルの移動が不要になるので、その分時間の短縮になります。
もちろん、キーボードで操作することも可能です。
私はキーボードを若干確認する癖があるので、それが不要になるのはシンプルに嬉しかったです。
メリット・デメリット
ロジクール MX Master 3のメリットは、圧倒的な機能性と快適な操作性です。
デフォルトの設定ですが、MX Master3のジェスチャー機能をMacBookで使用した動画です。
デフォルトで、フルアプリケーション間のスワイプとMission Controlの機能が備わっています。
一方で、デメリットとしては価格の高さや設定アプリのリソース消費、そして手の小さい人には不向きである点が挙げられます。
まとめ

ロジクール MX Master 3は、ガジェット好きや特に精密作業を求めるユーザーにはおすすめのマウスです。
Logicool Options+を使用することで、マウスに頻繁に使用する機能を割り当てることができます。
これにより、PC操作はより快適にストレスを感じることがなくなると思います。
また、ガジェット好きで自分のデスク環境を構築しているには、一度買ってみると良いと思います。
私もコツコツとガジェットを集めて、今ではYoutubeで見るようなデスク環境になりました。
自分が好きな環境で、仕事をすると自然にモチベーションも上がると思います。
MX Master3は、価格が高めである点や手が小さい人には使いにくい点など、いくつかのデメリットも考慮する必要があります。
しかし、必要な機能をしっかりと理解し、自分に合った使い方ができる人にとっては、価値ある投資になるでしょう。
快適なPCデスクの環境構築の第一歩として、お試しで購入するのもアリだと私は思います。




コメント