
今回は、アップルストアでMacBookの隣に置いてある、スタイリッシュなデザインのAppleの定番マウス「Magic Mouse 2」について詳しくレビューしていきます。
本記事は、MacBookとの相性や使い勝手はどうなの?
といった、このマウスに関心のある方が特に必見だと思います。
Macbookを購入する時に、隣に置いてあるマウスがこのMagic Mauseです。
MacBookを買う際に、このマウスを買った方が良いのか?と思われる方に対して本記事を書こうと思います。
Magic Mouse 2は、洗練されたデザインとAppleならではのジェスチャー機能で、多くのMacユーザーに支持されています。
しかし、その特徴は他のマウスと比べてどうなのでしょうか?
実際にMagic Mouseを購入。使用した感想を書いていこうと思います。

Magic Mauseって実際の使い心地どうなの?
商品の詳細
Magic Mouse 2は、Apple製のBluetoothワイヤレスマウスで、シンプルかつ美しいデザインが特徴です。
マウス自体は、フラットのデザインで軽量で持ち運びにも便利です。
デザイン面では、薄型で滑らかな表面が特徴で、上部がマルチタッチ対応のガラス製となっています。
このガラス製の表面が、Magic Mouse 2の魅力であるジェスチャー機能を可能にしています。
以下が商品の詳細となります。
| サイズ | 113.5 mm x 57.9 mm x 21.6 mm |
| 重量 | 約99g |
| 接続方式 | Bluetooth 4.0 |
| バッテリー | 充電式リチウムイオンバッテリー |
| 充電時間 | 2分の充電で約9時間使用可能 |
| フル充電持続時間 | 約1ヶ月以上 |
Magic Mouse 2の良い点は、充電式でありながら長時間使用が可能なこと。
約2分の充電で9時間の使用が可能で、フル充電すると1ヶ月以上持続します。
ただし、充電端子が底面にあるため、充電中は使用できない点がデメリットとして挙げられます。
ロジクールマウスとの比較


多くのMacユーザーがMagic Mouse 2を検討する際、よく比較対象として挙げられるのがロジクール製マウスです。
特に、高速スクロール機能やDPIの設定可能なモデルは、Magic Mouse 2と全然違う操作感となります。
ロジクールのマウスはDPIを調整できるため、作業内容に応じたカスタマイズが可能です。
また、ロジクールのマウスはサイドボタンがあるモデルも多く、これによりショートカットやジェスチャー機能をより使いこなせます。
一方で、Magic Mouse 2は、DPI設定などはできませんが、直感的なマルチタッチジェスチャーで操作が非常に簡単です。
Magic Mouse 2のジェスチャー機能は、MacBookユーザーにとってはなじみ深い操作で、特にスクロールやスワイプ操作が滑らかで使いやすい点が魅力です。
ロジクールの高速スクロールやDPI設定機能が必要でない限り、Magic Mouse 2は直感的で簡単な操作性を求める人にぴったりです。

Macのタッチパッド機能がマウスに備わっているんだね。
ジェスチャー機能
Magic Mouse 2の最大の特徴は、マルチタッチ対応のジェスチャー機能です。この機能により、スクロールやページの移動、アプリケーションの切り替えが簡単にできます。具体的には、以下のジェスチャーが可能です:
1.ナチュラルスクロール
この機能は通常のマウスで言うスクロール機能です。
社外マウスやWindowsでよく使用されるマウスはマウスホイールを回して使用しますがMagic Mouseの場合は、マウスの上に指を置いて上下に動かす事でスクロールする事が出来ます。このナチュラルスクロールは、スムーズに行えて使っていて気持ちが良いです。
2.スマートズーム
この機能は、マウスの上でダブルタップをする事で拡大表示を行う事が出来る機能です。
3.ページ間をスワイプ
この機能は、ブラウザなどでよく使われる戻る進む機能です。
右にスワイプすると戻る、左にスワイプすると進みます。
ジェスチャの設定も可能で、1本指で左右にスクロール、2本指で左右にスワイプ、1本または2本指でスワイプと3種類の方法から選ぶ事が出来ます。
もちろん機能をOFFにする事も出来ます。
4.フルスクリーンアプリケーション間をスワイプ
この機能は、フルスクリーンのアプリケーション間をスワイプで切り替える事が出来る機能です。
この機能は意外と便利でアプリケーションを複数起動させる方ですと必要に応じて即座に切り替えられます。
3で紹介したページ間をスワイプとジェスチャ方法が似ている為慣れるまで間違えやすいのが欠点ですが慣れるととても便利で使いやすいです。
ジェスチャ方法は2本指で左右にスワイプです。
OFFにする事も出来ます。
5.Mission Control
この機能は、マウス上を2本指でダブルタップする事で現在開いているアプリを並べて表示してくれるという機能です。
複数アプリを起動する方にはとても使い勝手のいい機能となっています。
マウス以外で行うには、キーボードの「F3」を押すか「control」+「↑」を同時押しで開けます。 トラックパッドを使う場合、3本指を上にスワイプすればMission Controlを開けます。
以上がMagic Mouseの主な機能です。
このようなジェスチャー機能により、キーボードショートカットに頼らず、簡単に操作できる点が魅力です。
また、ジェスチャーの設定はシステム環境設定でカスタマイズ可能なので、操作を自分好みに合わせられます。
設定画面
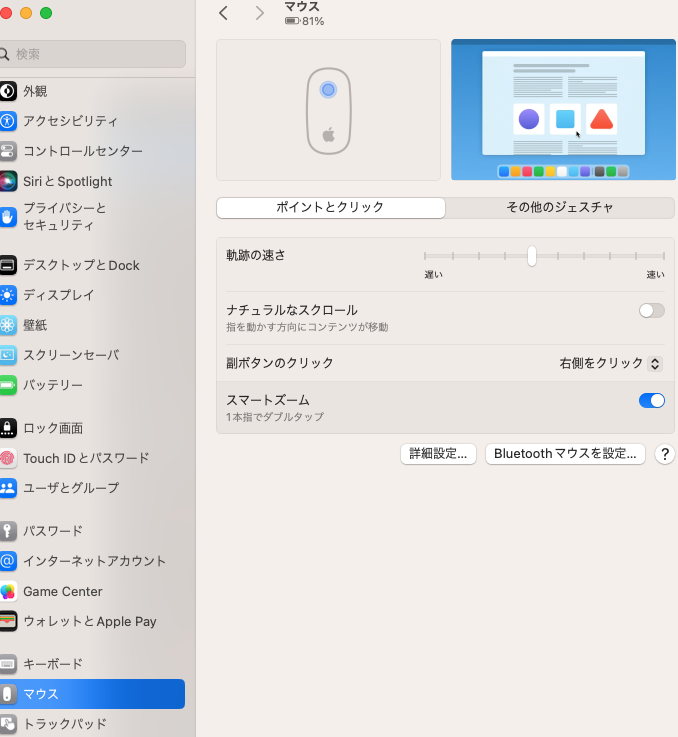
Magic Mouse 2の設定は、Macの「システム環境設定」から簡単に行えます。「マウス」設定では、スクロールの速度やジェスチャー機能のオンオフを調整可能です。設定画面は非常にシンプルで、特に技術的な知識がなくても直感的に操作できます。スクロール方向や右クリックの有効化など、基本的なカスタマイズもここで行えます。
ペアリング(接続方法)のやり方
Magic Mouseのペアリング方法を解説します。
MacBookの場合:
Magic Mouseは、マウスの背面の電源をONにして、マウスをクリックすると自動で接続されます。
これは、PCに詳しくない人でも簡単にできるのでさすがMacのマウスといったところです。
私も、一瞬で接続された際は、Apple純正の底力を感じました。
Windowsの場合:
Bluetoothの設定画面から、Magic Mouseを選択して接続を行います。
Windowsの場合は通常のマウスと接続する手順が一緒のようです。
他の機種と比較して、バッテリーが入っているので重くなってしまうことがデメリットです。
しかし、手になじみやすく、ガラス面などでも動かしやすいことが特徴です。

どんな人でも簡単に使えるマウスってのが魅力だよね。
iPadにも使えるの?
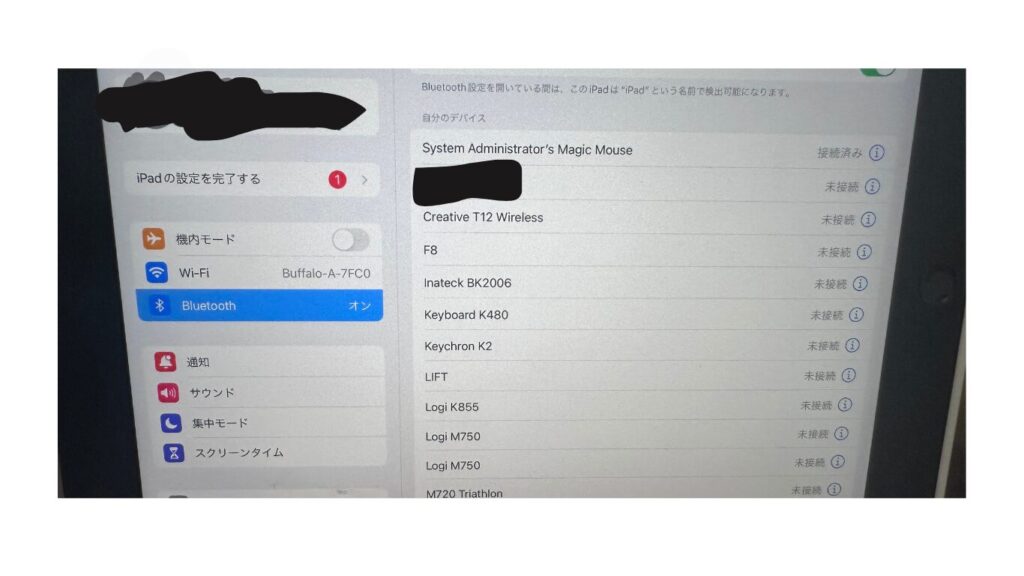
結論から言いますと、Magic Mouse2はiPadでも使用することができます。
iPadのBluetooth設定画面から、Magic Mouseを選択することで、iPadでもPCと同様に使うことができます。
また、iPadではMagicMouseのジェスチェー機能も使うことができるため、MacBookで、使用しているジェスチャーに近い機能を使えます。
同じAppleのメーカ同士のため、Magic Mouseのスクロールを使うと、iPadでブラウジングする際にヌルヌル動くのでともて快適です。
動画では、実際にiPadにMagic Mouseを接続してブラウジングをしています。
iPadをPCみたいに使いたい時に、他のロジクールなどのマウスを使うと若干動作が遅れます。
マウスの操作にポインタやスクロールがついてくるのが遅かったりします。
しかし、Magic Mouseを使うと操作時の遅延がありません。全く、違和感なく使用することができます。
動画でも、ブラウザを開いてスクロールしているのですが、ヌルヌル動いている様子が見てわかると思います。
コストパフォーマンス
Magic Mouse 2は、Apple製品の中でも比較的高価な部類に入りますが、そのデザイン性と直感的なジェスチャー機能により、価格に見合った価値があります。
一般的なマウスに比べるとやや高価に感じるかもしれませんが、長期間使用することを考えると、コストパフォーマンスは決して悪くありません。
バッテリー寿命や耐久性も優れているため、一度購入すれば長期間の利用が可能です。また、充電式であるため、使い捨て電池を頻繁に購入する必要がない点もコスト面での利点です。
おすすめの人
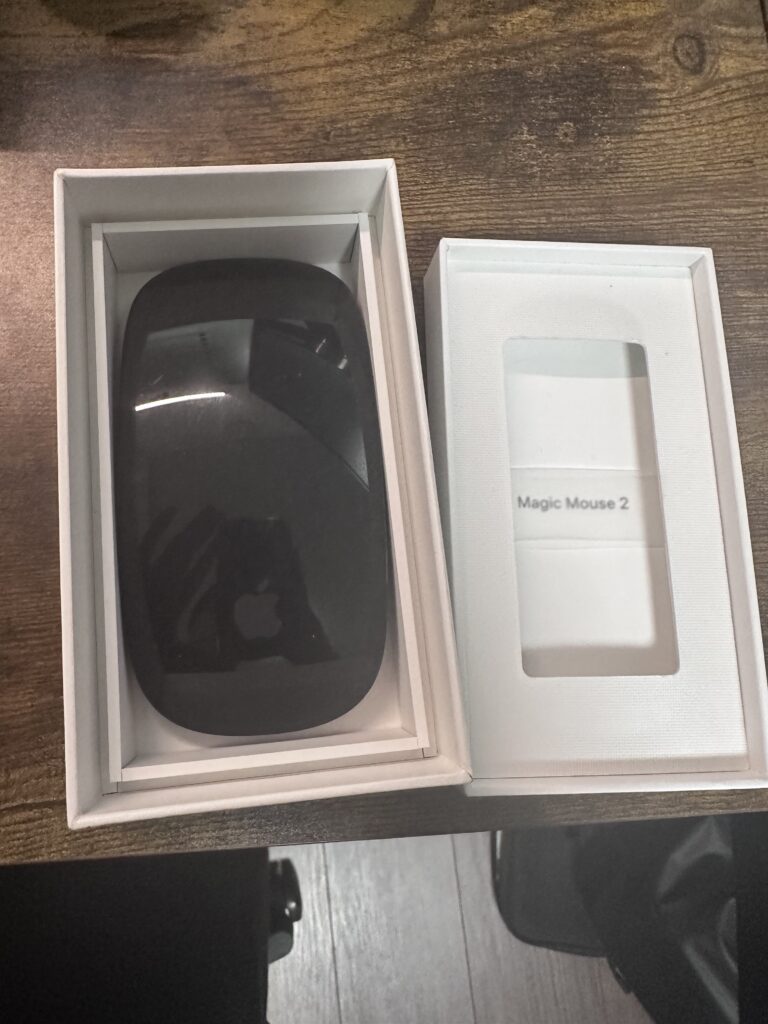
Magic Mouse 2は、MacBookやiMacを使用しているAppleユーザーに最適なマウスです。
特に、マルチタッチジェスチャーを使って直感的に操作したい方におすすめです。
また、シンプルなデザインや薄型のフォルムが好きな方、出張や外出が多い方にもぴったりです。
一方で、ゲームや高度なグラフィック作業をする方には、カスタマイズ性やDPI調整機能がない点で不向きかもしれません。
ロジクールのゲーミングマウスなど、用途に応じたマウスを選ぶ方が良いでしょう。
使用感は?
実際にMagic Mouse 2を使ってみると、その軽量でスリムなデザインのため最初は使いづらいと思いました。
また、マウスポインタの速度も遅いです。普段ロジクールのマウスでDPIが高いマウスを使っている私にはMagic Mouseでのマウスポインタの速度の遅さは、不便に感じてしまいました。
ただし、ジェスチャー機能はMac特有の直感的に操作できる点でとても便利だなと思います。
滑らかなスクロールが快適で、ブラウジングや文書作成の際にストレスなく使用できます。
ジェスチャー機能も非常に便利で、特にMission Controlを頻繁に利用する方には相性抜群です。
ただし、充電が切れるとマウスを裏返して充電しなければならない点は少し不便かもしれません。
ポインタの速度が遅い(解消方法)
普段ロジクールを使っているような方だと、Magic Mouseの接続時にはポインタが遅すぎて、とても
イライラすると思います。
一般的な方法ですと、右上のリンゴマークからシステム設定をクリック。マウスの設定から軌跡の速さを調整すれば完了ですが、この設定方法ですと満足いく速度にならないと思います。
そこで、ターミナルを開いて下記のコマンドを実行してください。
defaults write -g com.apple.mouse.scaling 24
上記のコマンドを実行後には、ポインタの速度が設定前に比べて幾分マシになります。
メリット・デメリット
メリット:
- 美しいデザインと薄型で軽量なボディ
- ジェスチャー機能が使いやすく、操作性が良い
- 充電式で長寿命のバッテリー
デメリット:
- 充電中は使用できない
- DPI調整やサイドボタンがないため、カスタマイズ性が少ない
- 他の一般的なワイヤレスマウスに比べてやや高価
- マウスのポインタの速度が遅い
- マウスが平べったいので持つと疲れる。
- クリックするときしっかり押さないといけないので、指が疲れる
まとめ
Magic Mouse 2は、Appleならではの美しいデザインと直感的な操作性が魅力のワイヤレスマウスです。
特に、MacBookやiMacなどApple製品を日常的に使用している方にとっては、相性が抜群です。
ジェスチャー機能により、簡単なスクロール操作からアプリケーション間の切り替えまでスムーズに行えるため、作業効率が向上します。
ただし、私個人の意見としては新品で買うほどではないと思います。同じくらいの値段を出せば、ロジクールのマウスでMXシリーズを変えるため、そちらを選んだ方が良いと思います。
しかしながら、何の設定もなしにMacのジェスチャー機能を使えるので、そこはこのマウスを買うメリットだと思います。
MacBookを初めて買う方は、スタイリッシュさを選ぶか、多機能さを選ぶかで選択してください。




コメント